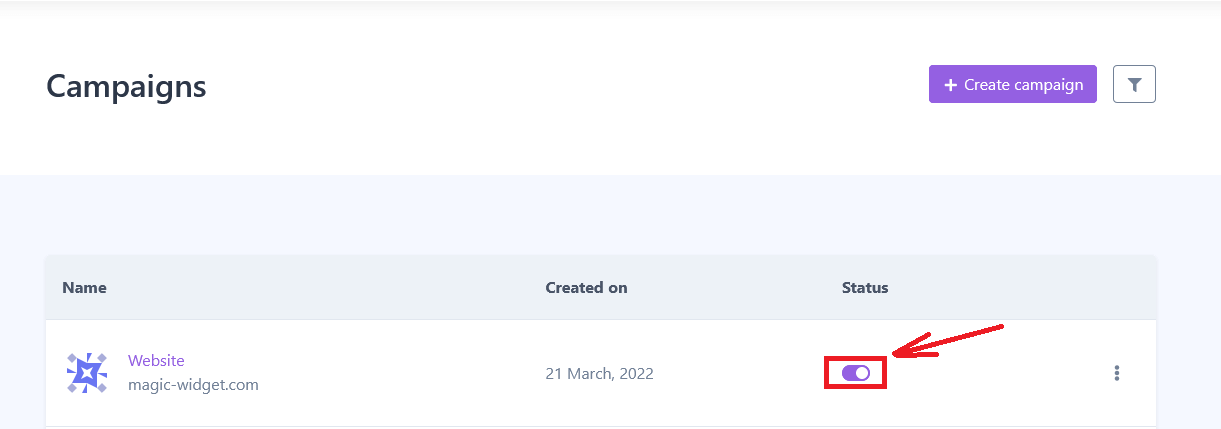How to make
a conversions counter pop-up notification
Magic-WIDGET.COM
A conversions counter pop-up widget is a graphical user interface (GUI) component that displays the number of conversions or actions that have been completed on a website or within an application. The widget typically appears as a small window or dialogue box that overlays the content of the site, and updates in real-time to reflect the current number of conversions.
The conversions counter is often used by businesses and organizations that want to provide social proof of their products or services. By displaying the number of conversions, the widget can help to build trust with potential customers and encourage them to take action, such as making a purchase or signing up for a service.
The content of the conversions counter pop-up widget may vary depending on the website or application, but typically includes the number of conversions, a call to action, and additional information or social proof, such as customer reviews or ratings.
The conversions counter pop-up widget can be a useful tool for businesses and organizations looking to improve their conversion rates and encourage user engagement.
Below are some purposes for using conversions counter pop-ups on a website:
- Create a sense of urgency: Conversions counter pop-ups can create a sense of urgency among users by showing how many other people have purchased or signed up for a product or service.
- Increase conversions: Seeing a conversions counter pop-up can encourage users to complete their purchase or sign up for a service, as it provides social proof that others have already done so.
- Increase trust: Conversions counter pop-ups can increase the credibility of a website by showing that other users have had positive experiences with the business.
- Promote limited-time offers: By displaying a conversions counter for a limited-time offer, businesses can encourage users to act quickly to take advantage of the deal.
- Improve customer experience: Conversions counter pop-ups can provide a fun and engaging element to the user experience, increasing user satisfaction and potentially encouraging repeat business.
When using conversions counter pop-ups, it’s important to ensure that the information displayed is accurate and up-to-date. Additionally, it’s important to strike a balance between creating urgency and not overwhelming users with too many pop-ups or notifications. By using conversions counter pop-ups strategically and monitoring their effectiveness, businesses can improve their credibility and increase conversions.
- Keep it simple: Keep the pop-up simple and easy to read. Use clear and legible fonts, appropriate colors and a simple design.
- Use social proof: Include social proof by showing the number of conversions or purchases made by other customers. This can help build trust and credibility with potential customers.
- Be timely: The pop-up should appear in a timely manner, such as after a customer completes a purchase or adds an item to their cart. This can encourage the customer to make additional purchases.
- Highlight benefits: Highlight the benefits of the product or service being sold. Include information such as features, benefits and reviews to help customers understand the value of the product.
- Use persuasive language: Use persuasive language to encourage customers to take action. For example, you can use phrases like “Join the thousands of satisfied customers who have already made a purchase!” to create a sense of urgency.
- Optimize for mobile: The pop-up should be optimized for mobile devices, as the majority of users access the internet on their phones.
- Test and optimize: Test different versions of the pop-up to see which one performs best. Analyze the data to identify what works and what doesn’t and optimize accordingly.
- Be transparent: Be transparent about how the conversions are being tracked. If the conversions are being tracked over a long period of time, include the date range or timeframe to provide context.
- Use animation: Adding some animation to the counter can make it more eye-catching and engaging. Consider adding a simple animation like a bouncing effect or a fading transition.
- Keep it relevant: Ensure that the conversions counter is relevant to the customer’s interests and needs. For example, if a customer is browsing a particular category of products, the conversions counter should display the number of customers who have made purchases in that category.
- Make it easy to dismiss: Provide an easy way for customers to dismiss the pop-up if they are not interested. This can help prevent the pop-up from becoming annoying or intrusive.
- Provide context: Provide context for the conversions counter by adding information such as the total number of customers or the number of products sold. This can help customers understand the significance of the number displayed.
- Use a reliable data source: Ensure that the conversions counter is based on a reliable data source that accurately tracks the number of conversions or purchases.
- Show real-time data: Showing real-time data can create a sense of urgency and encourage customers to take action. Consider using a live counter that updates in real-time.
- Use a clear and concise message: Use a clear and concise message that quickly communicates the value proposition to the customer. Avoid using overly complicated language or jargon.
- Provide additional information: Consider providing additional information, such as the average order value or the total amount of sales generated, to help customers understand the impact of the conversions.
By following these best practices, you can create a conversions counter pop-up that is effective in engaging customers and driving sales.
Create an Account or Sign In and Connect the Website
Find more information on connecting the website to the Magic Widget system here.
Select the Conversions Counter Type and Create the Notification
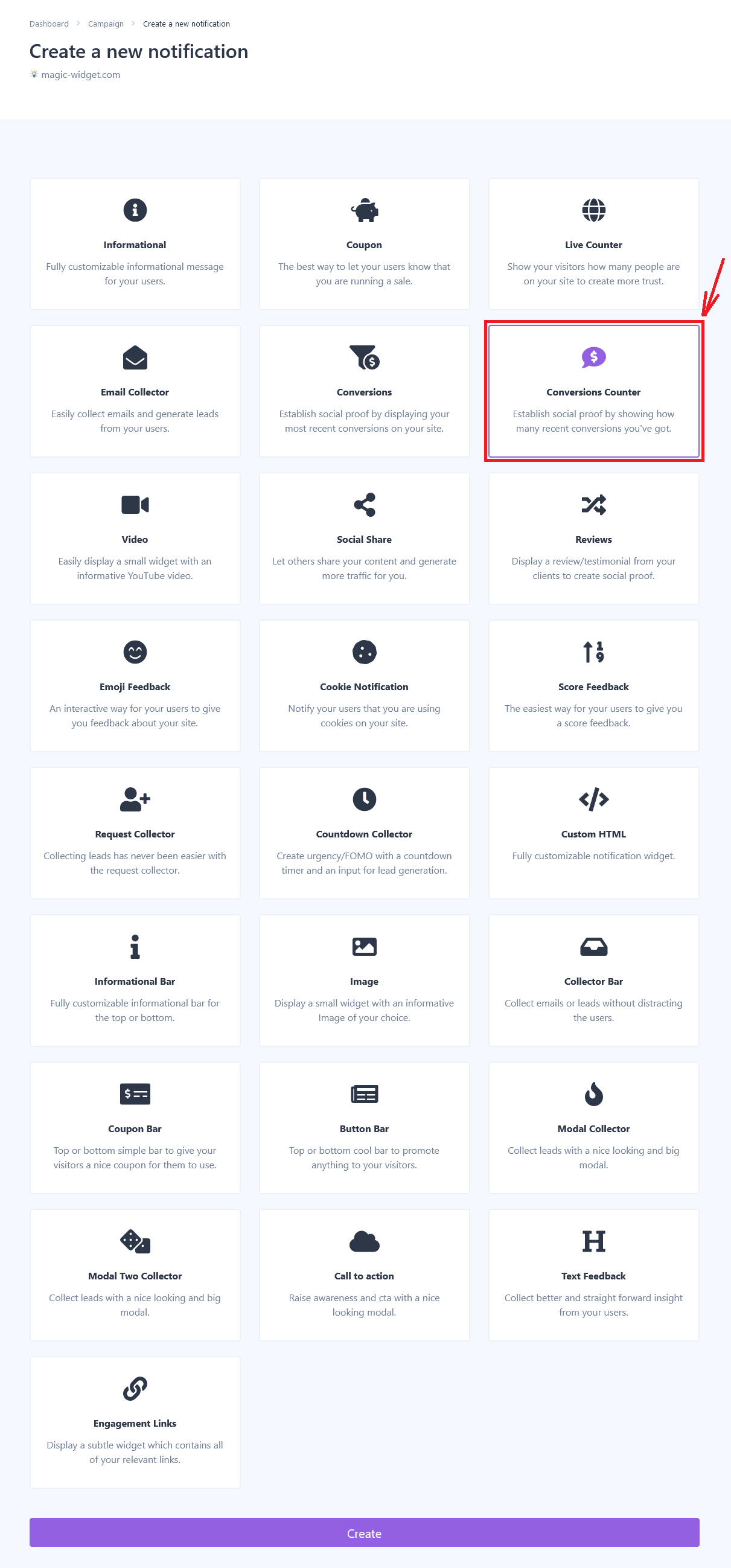
Below is the detailed instructions on creating a conversions counter widget with Magic Widget tools, including all settings and design options.
Basic Settings
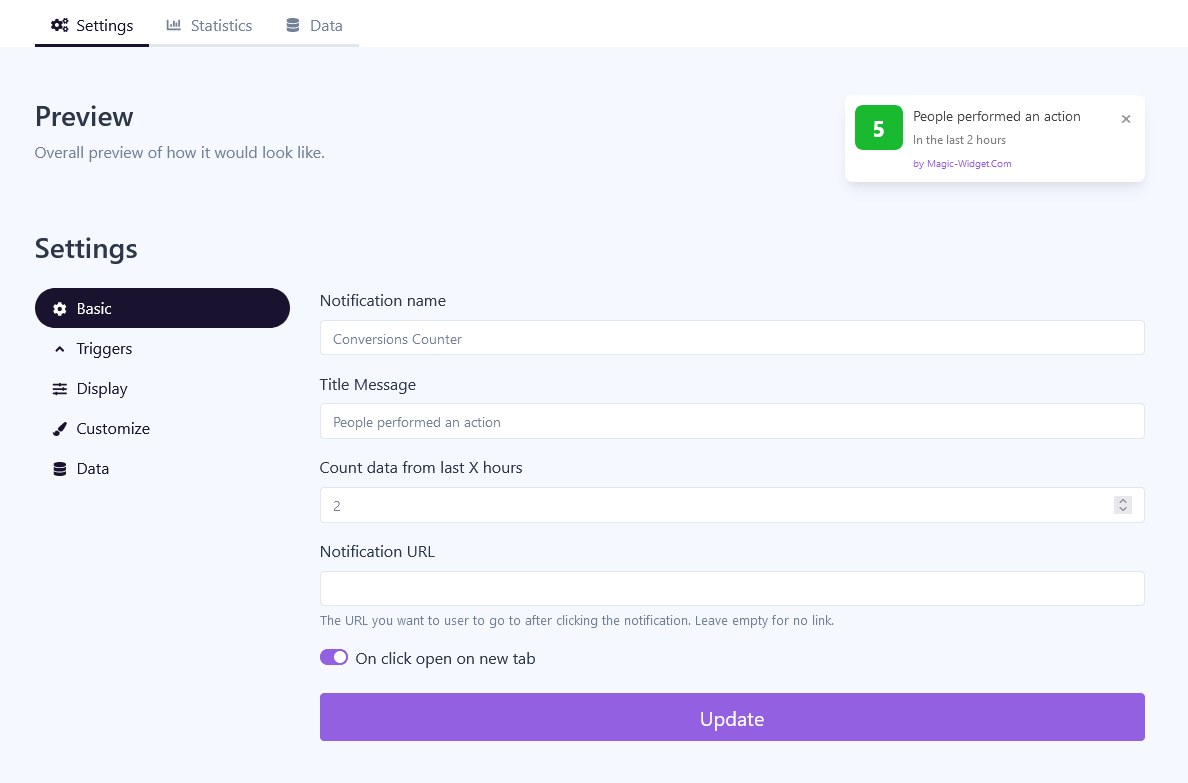
Triggers

Configure the triggers settings step-by-step and set up the minimum activity required to display the notification.
Display Settings
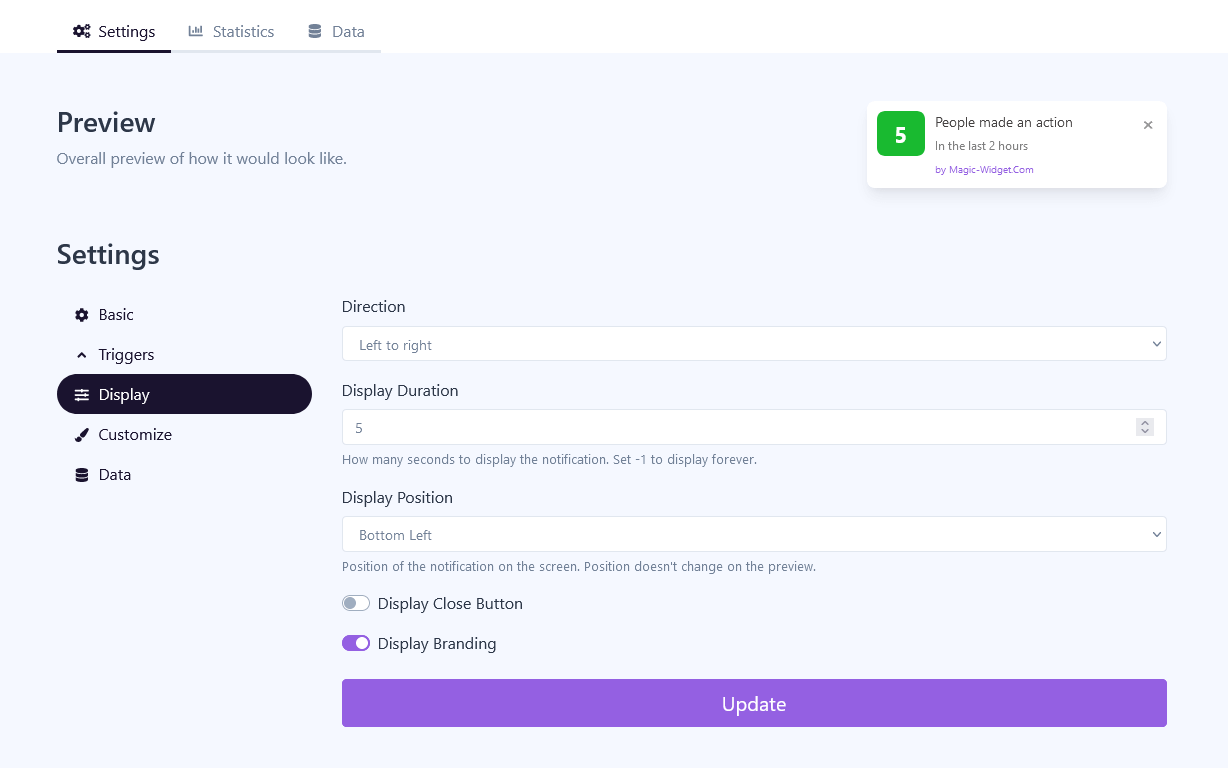
Design Settings
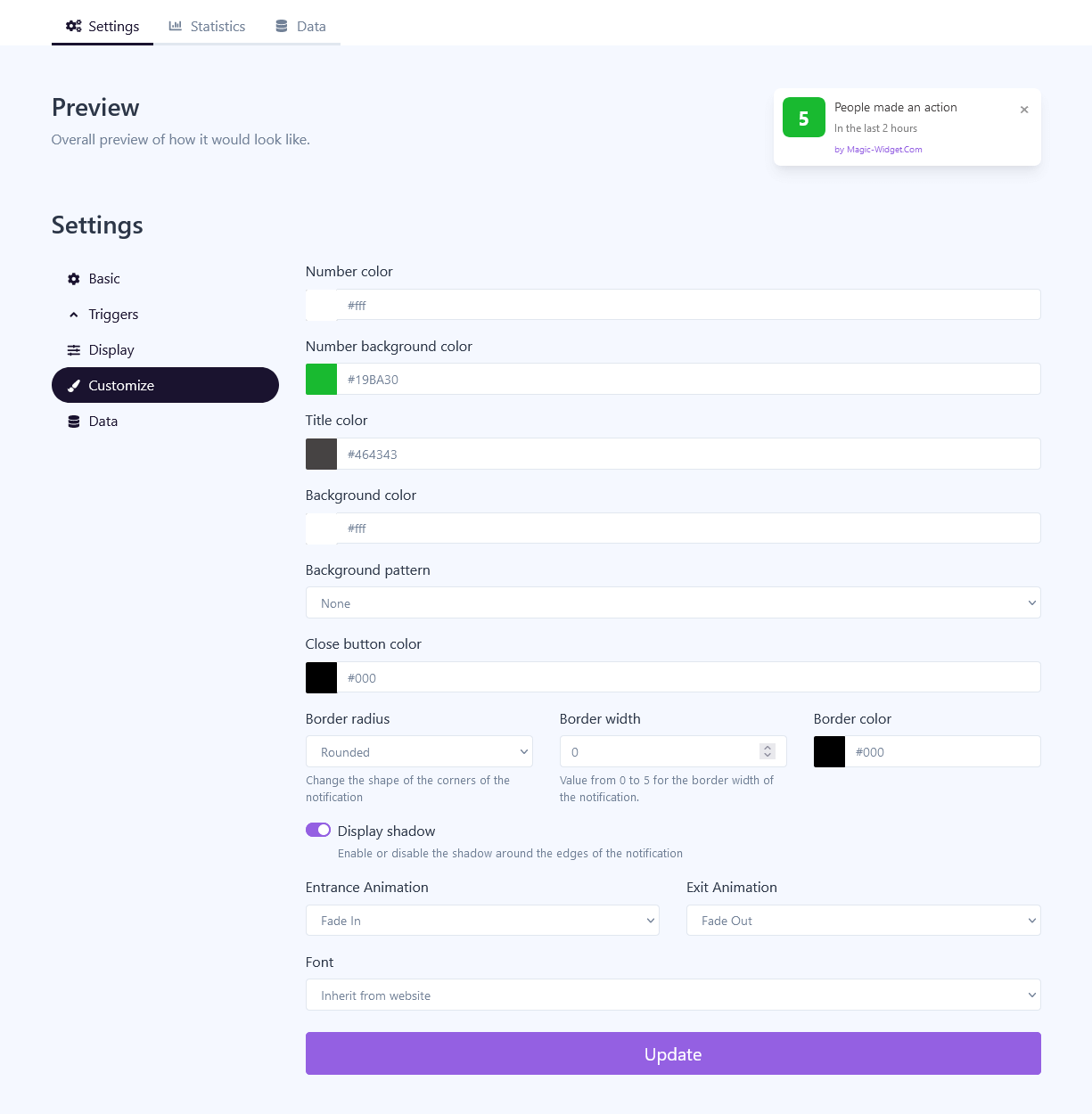
Data Settings
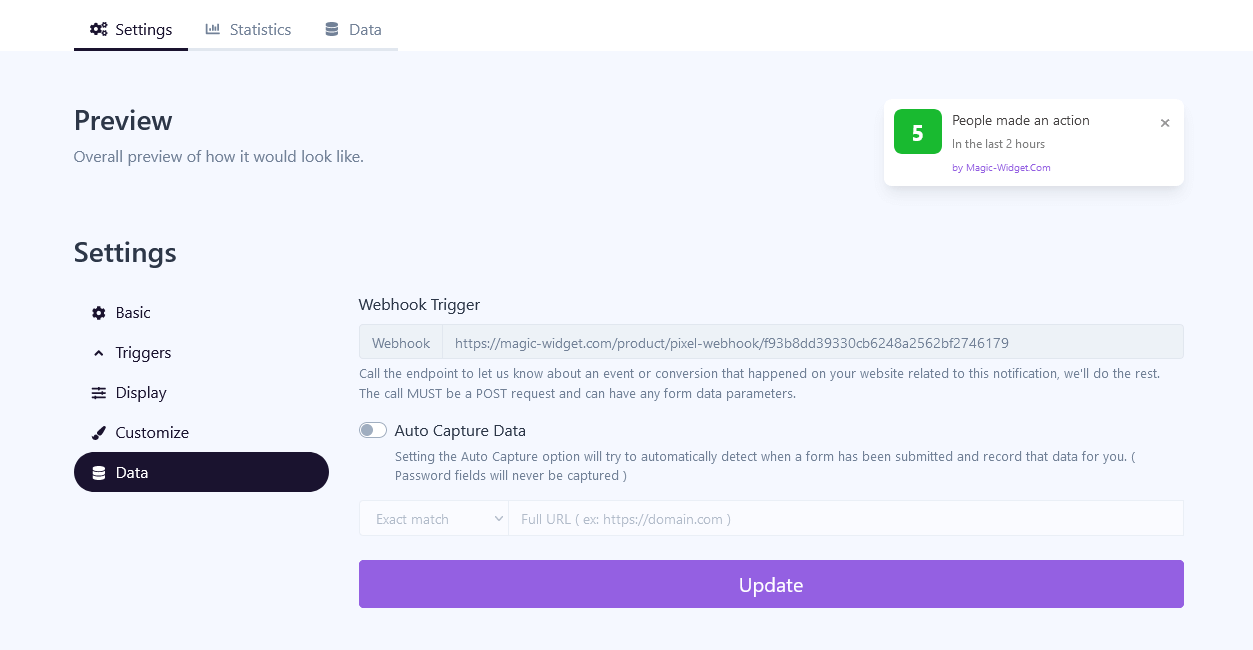
Use the Webhook to catch the data from another notification and calculate the total number of actions performed. For example, if the e-mail collection form is submitted, it is possible to send the data to the conversions counter widget. Copy the Webhook as it is shown on the screenshot and paste them to the E-mail Conversions data configuration.
Another way to catch the conversions is to set up the rule following the same screenshot.
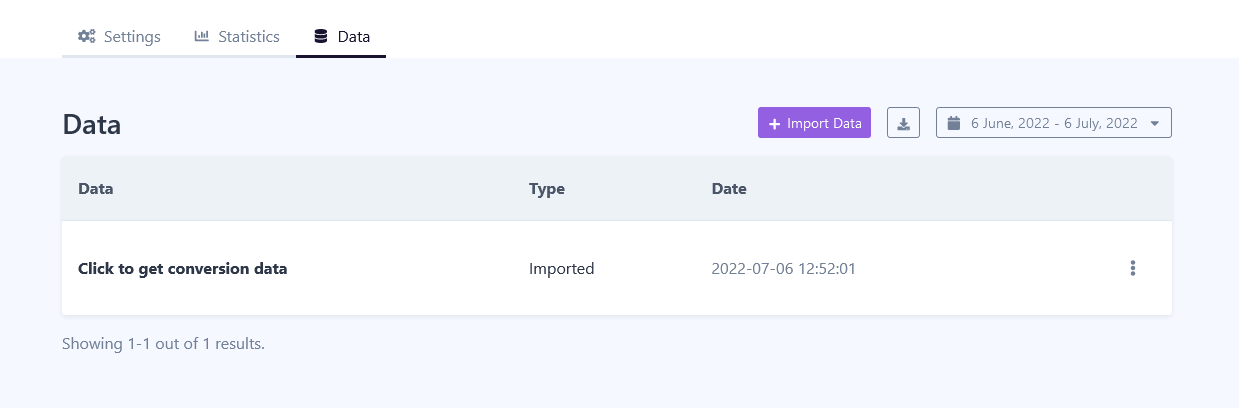
Activate the Notification

Activate the Campaign